This article will illustrate the steps for checking the network connectivity of a valve using Aquana Mobile. This requires close proximity to the valve and connection via Bluetooth.
- You will need to be within Bluetooth range of the device you wish to connect to. Enter your email and password, then tap on Sign in to log in to the Aquana Mobile App.
- Tap in the Select your Valve box and select the valve that you are renaming. Tap on the box labeled Bluetooth, and tap on Next at the bottom of the screen to connect to the valve.
- This will take you to the Valve Control screen. Wait for the mobile app to scan the valve and read the current data on the valve. When this is complete, UPDATE POSITION will appear at the bottom of the screen. Tap on the Configure button at the top right of the screen.
- This will take you to the Configure screen within Valve Control. Once there, tap in the "Check Network Connection" box.
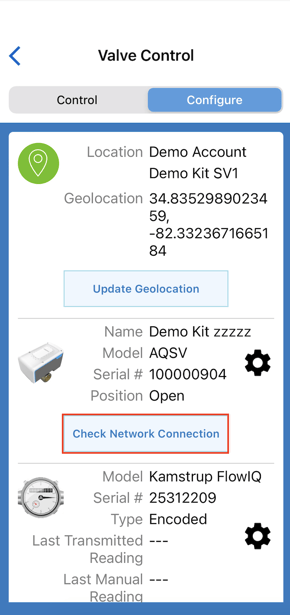
- Tap “Start” to initiate the process. The mobile app will initiate a cloud check-in to verify network connectivity.
- You will see one of the following 2 screens.
- In the case of a Network Timeout Error, tap "Start" again to initiate another attempt at making a network connection. If the Network Timeout Error occurs again, a restart of the valve may be required. Refer to Knowledge Base Article Restarting a Valve with a Magnet Swipe.
- If restarting does not resolve the issue, contact Aquana Customer Support.
